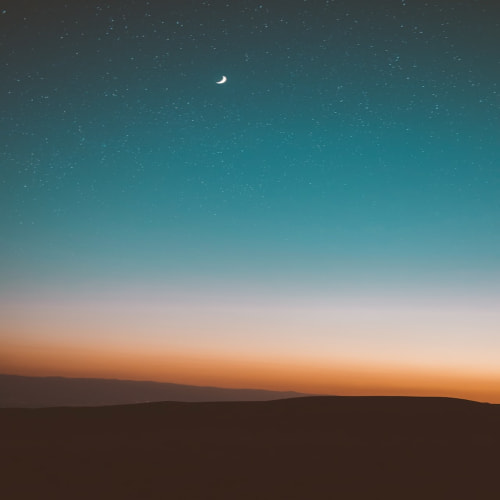1. IIS Management Console 및 FTP Service 설치
제어판에서 "Apps & Features" 메뉴에 들어가서 "Programs and Features"를 클릭합니다.

좌측에 Turn Windows features on or off 를 클릭 합니다.

아래와같이 FTP service와 IIS Management Console을 선택 후 설치합니다.

2. 새로운 FTP Site 생성하기
IIS Manager 앱을 실행 시킵니다.

Sites 에 마우스 우측 버튼을 클릭해서 "Add FTP Site..."를 선택합니다.

FTP site 이름을 설정하고 FTP 서버에서 사용할 디렉토리 경로를 설정합니다.

No SSL을 선택합니다.

인증방식은 Basic을 체크하고 지정된 사용자 계정(ftptest)만 접근 가능하게 하고 및 읽기/쓰기 권한을 체크 후 Finish를 눌러 FTP 서버 설정을 완료합니다.

3. 방화벽 설정하기
아래와같이 방화벽 고급 설정 콘솔을 엽니다.

Inbound Rules에 보면 FTP 관련 방화벽 설정 3가지가 이미 만들어져 있습니다. 3가지 모두 선택 후 마우스 우측 버튼을 클릭해서 활성화(Enable Rule) 시켜주면 됩니다.

4. FTP 서비스 접속을 위한 계정 추가하기

윈도우 버튼에 마우스 우측버튼을 클릭해서 나오는 context menu에서 Computer Management를 선택합니다.

"Users" 에 마우스 우측 버튼을 클릭한 다음 "New User..."를 선택해 새 사용자 계정을 생성합니다.


5. FTP 폴더에 사용자 권한 추가하기
IIS Manager에서 위에서 생성한 FTP site "test"에 마우스 우측 버튼을 클릭 후 Edit Permission을 선택한 다음 Security 탭에 "Edit..."버튼을 눌러 권한 설정 창이 뜨면 "Add" 버튼을 눌러 위에서 추가한 사용자 계정 "ftptest"를 추가한 다음 full control에 체크 합니다.


6. FTP 연결 확인하기
이제 모든 설정이 끝났으니 FTP client에서 정상적으로 연결이 되는지 확인만 하면 됩니다. Filezilla나 WinSCP를 이미 사용중이면 해당 Client tool로 테스트를 해도 되고 별도 Client 툴이 없는 상태면 아래와 같이 윈도우에서 기본 제공되는 ftp 클라이언트를 사용해서 테스트 할 수 있습니다.
우선 터미널 창을 하나 열어서 "ftp localhost"라고 입력한 뒤 id / password를 입력하면 ftp 서버 연결이 정상적으로 완료되는지 확인합니다. "dir"을 입력해서 해당 디렉토리 접근이 가능한지도 확인해봅니다.

'Development > Windows' 카테고리의 다른 글
| [Windows] 긴 파일 경로명 때문에 파일 복사 실패시 해결방법 (2) | 2023.06.29 |
|---|---|
| [Windows] 특정 port가 시스템에 예약되어 있어서 사용 불가능 한 경우 해결방법 (0) | 2023.06.28 |
| [Excel] 엑셀파일에 특정 행들이 안보일 경우 해결방법 (0) | 2023.02.07 |
| Windows에서 포트 포워딩 설정하기 (0) | 2023.02.03 |
| [WSL] Windows Subsystem for Linux update/export/import (0) | 2023.02.02 |